
How to Record a Mix, Part 1: The Process
A mix burned onto a CD or put on the Internet can be very useful in promoting your DJ name. Your mix is your business card: it showcases your musical taste, technical skills and the ability to build an interesting set. Before you can start handing out your mix, however, you need to record one. Read on to find out how.
The Basics of Recording a Mix
You can record your promo in a number of ways:
- Live from your decks, from the beginning to end. This method is the hardest because even a smallest hiccup in one of the blends means that you’ll have to start over. Unlike a club sound system or even your home stereo, recorded sound can be very unforgiving!
- From the decks, in chunks. In this approach, you record track #1 first, then the transition from #1 to #2 (until you get it right), then track #2 and so on. You then glue those chunks together in a sound editor. This method is the most time consuming but it allows you to stop and listen to the transition you just did before moving on to the next one.
- “Semi-live”. This is a middle ground between the “live” and the “chunked” approaches. You start recording your mix as you would in the “live” method. In case you screw up a transition, however, you simply rewind and redo it without stopping the recording. After you’ve finished the mix, you use a sound editor to replace the bad blends with the redone versions.
- On a computer. Here you don’t touch your decks at all and do all the mixing in Ableton Live or similar software.
If I were shown this list ten years ago, I’d get indignant: “What? Recording a mix in chunks? On a computer? But it’s cheating!” And I still agree that a beginner DJ should start with recording their mixes live, if only to perfect his skill. There’s nothing more pathetic than a newbie with a mixtape done in Ableton who can’t beatmatch two tracks in a club.
On the other hand, as you get better at your craft, your time will be more valuable and you’ll feel less of a need to prove anything to anyone. That’s why all the big DJs do their commercial mixes on a computer. And there’s nothing wrong with that: those guys know how to rock the party live, too.
I’ll talk about Ableton and stuff in another article, and today, we’ll zero in on recording a mix from the decks. I assume that you’ll be recording the mix to your computer, so you don’t have to pull that tape deck or CD recorder from your closet.
Which Software to Use?
Audacity is a great sound recorder and editor, and it’s free. There’s also Sound Forge Pro, which I use, and Adobe Audition (both you have to pay for). You’re by no means limited to these three, though; for recording a mix, any decent wave editor should do.
Connecting the Mixer and Setting the Sound Level
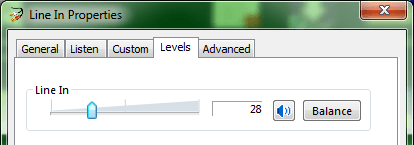
Setting the Line In input level in Windows 7
In order to connect your mixer to your computer’s sound card, you’ll need a 3.5mm jack to RCA cable. Plug the mini jack lead into the card’s Line In input (make sure it’s not the microphone one), and the RCA jack into the mixer’s Rec Out output. If your mixer has no Rec Out, you can use Booth Out or even Master Out instead.
Now, put any record on the turntable and set the mixer’s levels as described here. Make sure that the deck’s channel fader on the mixer is open. Then go to Control Panel ➝ Sound ➝ Recording on your computer (I assume you’re on a Windows 7 or Vista PC). Highlight the Line In device and click Set Default. Then click Properties to open the Line In Properties dialog.

Sound Forge’s Record dialog
Next, open the sound editor you’ll be using for recording. If the record on the turntable is playing, you should see the input level meter in the program bouncing up and down. This means that the sound signal is coming to your sound card. Great! You’re almost there.
Go back to the Line In Properties dialog. Click the Levels tab and adjust the volume slider so that the editor’s input level meter peaks close to the 0 dB mark but never reaches it. If everything is set up correctly, the mixer’s channel meter will occasionally touch on the red without staying there, and the input meter on your computer will approach 0 dB but never get to that point so as to prevent clipping.
The Recording Process
I know that you’re already itching to start your first track, but there’s one important step left: setting the bitrate and the sampling rate for the recording. Without going into too much technical detail, let me just say here that you should record in at least CD quality, which is 44,100 Hz, 16-bit, stereo. Note that uncompressed high-quality sound tends to eat up space on your hard drive rather quickly (about 10 MB per minute).
That’s it as far as the setup goes. Click the Record button in the editor and start your mix now. If you’re recording live from start to finish, then the process is fairly simple. You start the recording, spin your tracks for an hour or so, stop the recording and then save your mix into a WAV file. As usual, don’t forget to maintain a constant sound level throughout the mix by monitoring the mixer’s Master Volume meter.
Things are a bit more involved if you’re recording your mix in chunks:
- Put your first record on a turntable, set its sound level and then record the first track in full without even trying to do a transition. Save the sound file as, say, “Track 01.wav”.
- Put your second record on the other turntable, set its level and beatmatch it to record #1. (Of course, you could have done all this while track #1 was being recorded.)
- Fast-forward the first track closer to its ending and start the recording again. This time, you’re recording the transition from track #1 to track #2. No problem if you don’t get it perfect the first time; rewind #1 to where you started and try again.
- After you’ve managed to record a blend you’re happy with, stop the recording and save the file as “Transition 01-02.wav”.
- Record track #2 in full from start to finish and save it as “Track 02.wav”.
- Rinse and repeat by recording a transition from #2 to #3, then track #3 and so on.
What you’ll end up with is a bunch of full tracks on the one hand and transitions between them on the other. (I’ll show you how to glue those pieces together in part 2 of this article.)
Finally, you may want to opt in for the “semi-live” approach, which allows you to fix your mistakes without turning your recording session into a boring, mechanical chore. In this approach, you record your mix from start to finish. Whenever you mess up a transition, however, you turn off the sound for 2-3 seconds (so you can easily locate that spot in the sound editor), go back, redo the blend and continue with the mix.
Stay tuned for part 2, where we’ll be doing some basic mix mastering and splitting of the mix into individual tracks for CDs!
About the Author JM
JM has played open-air gigs, shared the stage with the likes of ATB and had mix albums released commercially. He has been teaching DJing since 2008.
Session expired
Please log in again. The login page will open in a new tab. After logging in you can close it and return to this page.

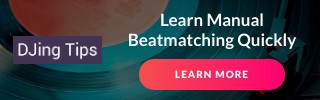
Hi is there any other way to record apart from using a laptop as I don’t own one.
You don’t have to use a laptop, a desktop will do just as well. If you don’t have one either, you can use a recordable CD player, a tape deck or basically anything that lets you record sound. It’s just that recording on a computer is by far more convenient.
I seem to have problems with hum and cannot record decently no matter what I try.
Laptop or a desktop get the same background hum, even tried to use a ground loop isolator which still didn’t help. And I’m stumped. (using a pioneer djm300 and 2 cdj 800s)
I’m trying to record through my lap top using Audacity. When I do this I seem to get a delay in sound. When listening to the track in the headphones the music is slightly behind what is coming out the speakers.
The other way I can explain it is, if I play a record and stop it the music doesn’t stop straight away it continues (its delayed) for half a second. Unfortunatley this makes it impossible to beat mix as I can get the mix in the headphones but when I bring the tune in with the fader its not in sync.
Does anyone have any idea why this delay is occurring?
Hey guys, we got something that might interest you.
Check out the first cloud connected, mobile app controlled recording solution : http://www.cloub.pro